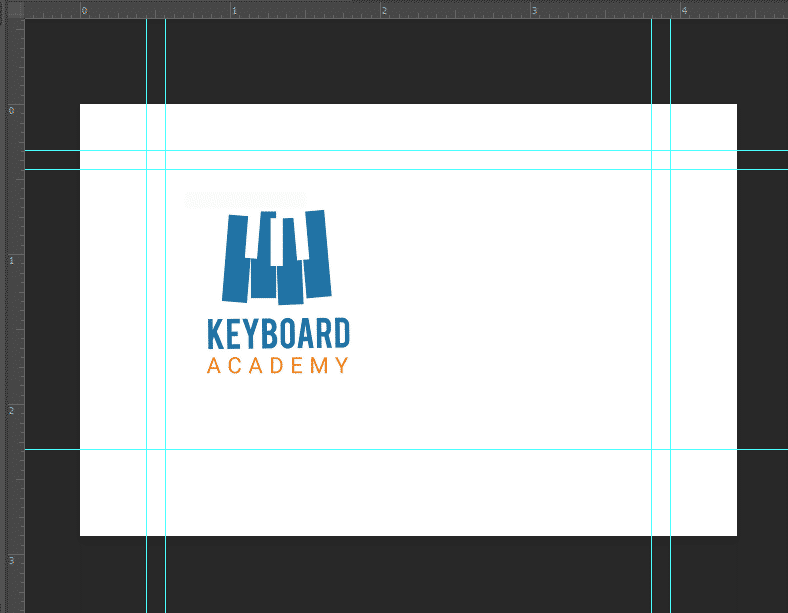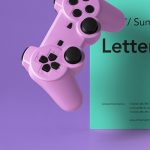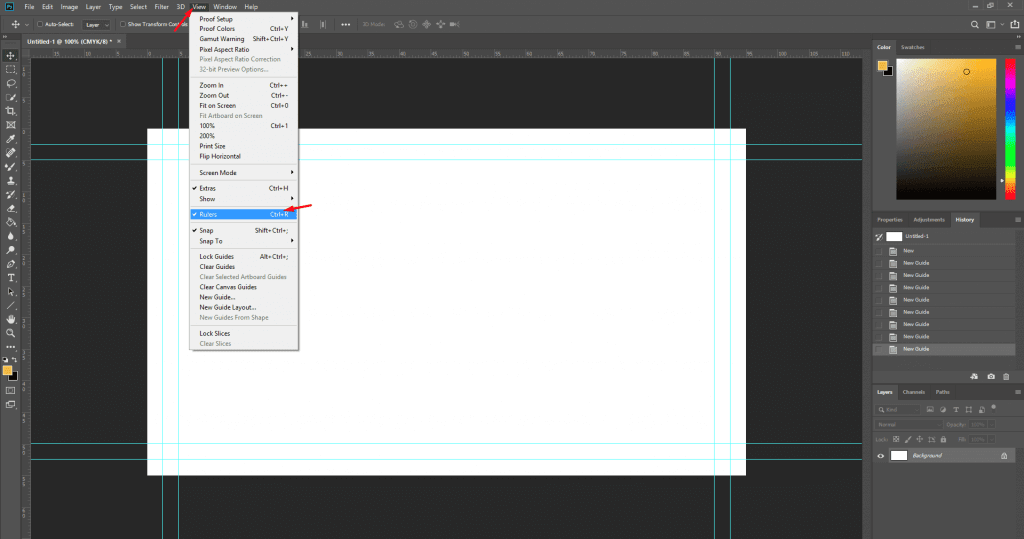چگونه کارت ویزیت طراحی کنیم و از کجا شروع کنیم؟ قبل از هر چیز بهتر است بدانید کارت ویزیت هایی که به وسیله نرم افزارهای حرفه ای طراحی می شوند تأثیرگذارتر و ماندگارتر هستند. بنابراین طراحی کارت ویزیت را باید از یادگیری کار با یک نرم افزار طراحی کارت ویزیت شروع کنید. اگر با طراحی کارت ویزیت آشنایی ندارید می توانید انجام این کار را به طراحان حرفه ای بسپارید. اما اگر انتخاب کرده اید که در زمینه طراحی کارت ویزیت فعالیت کنید و از مهارت، استعداد و خلاقیت کافی برخوردار هستید، تا پایان این مطلب ما را همراهی کنید.
با چه ابزارهایی میتوان کارت ویزیت طراحی کرد؟
قبل از اینکه به این موضوع بپردازیم که چگونه کارت ویزیت طراحی کنیم، بهتر است با ابزار انجام این کار آشنا شوید. مهم ترین و تنها ابزار برای طراحی کارت ویزیت، نرم افزار های طراحی هستند. نرم افزارهای طراحی Photoshop، Illustrator، InDesign، Inkscape و Affinity Designer بهترین نرم افزارهای مطرحی هستند که توسط طراحان گرافیست برای این کار استفاده می شوند. افراد مبتدی نیز به سادگی می توانند از این نرم افزارها استفاده کنند. تنها کافی است یکی از نرم افزارها را انتخاب کرده و با محیط آن آشنا شوید. سپس به صورت گام به گام می توانید کارت ویزیت مورد نظر خود را طراحی کنید. در ادامه مراحل مختلف ساخت کارت ویزیت با فتوشاپ
را مشاهده خواهید کرد.
آموزش طراحی کارت ویزیت با فتوشاپ
در این قسمت به این موضوع می پردازیم که در نرم افزار حرفه ای فتوشاپ چگونه کارت ویزیت طراحی کنیم. تمامی مراحل طراحی کارت ویزیت در برنامه فتوشاپ به صورت گام به گام به همراه تصویر در ادامه آورده شده است.
ایجاد یک فایل جدید
چگونه کارت ویزیت طراحی کنیم؟ مرحله اول طراحی، ایجاد یک فایل یا سند جدید است. برای شروع طراحی از طریق منوی File–New یک سند جدید ایجاد کنید. لازم است ابتدا تنظیمات ساده ای را انجام دهید. ابعاد کارت ویزیت های افقی را به صورت “Width” روی ۹۵ میلیمتر و “Height” روی ۵۵ میلیمتر تنظیم کنید. برای کارت ویزیت های عمودی این اعداد را جابجا کنید. لازم است وضوح تصویر یا گزینه Resolution را روی 300 dpi تنظیم نمایید.
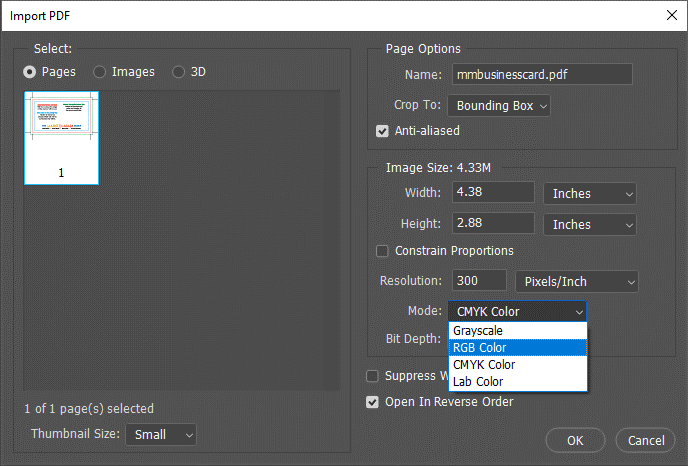
اگر قصد دارید کارت ویزیت طراحی شده را در تعداد بالا به روی دستگاه افست چاپ کنید، حالت رنگ یا Color mode را روی گزینه CMYK Color ، ۸ bit قرار دهید. اما اگر قصد دارید تنها چند عدد کارت به وسیله دستگاه های دیجیتال چاپ کنید بسته به نوع دستگاه لازم است این گزینه را روی CMYK Color یا RGB تنظیم کنید. این گزینه بستگی به نوع پشتیبانی دستگاه پرس دیجیتال شما دارد. بدین ترتیب بعد از چاپ، تغییر رنگ نخواهید داشت.
تنظیم حاشیه امن
اما چگونه کارت ویزیت طراحی کنیم بدون اینکه بخشی از اطلاعات مهم طی برش از بین برود؟ پس از تنظیمات قبلی و فشردن دکمه OK، صفحه زیر را مشاهده خواهید کرد. خط قرمز همان خط برش cut line است و طرح اصلی کارت در این کادر قرار می گیرد. خط آبی یا Safety line، محدوده امن را برای لوگو ها، متن ها و نوشته ها ایجاد می کند.
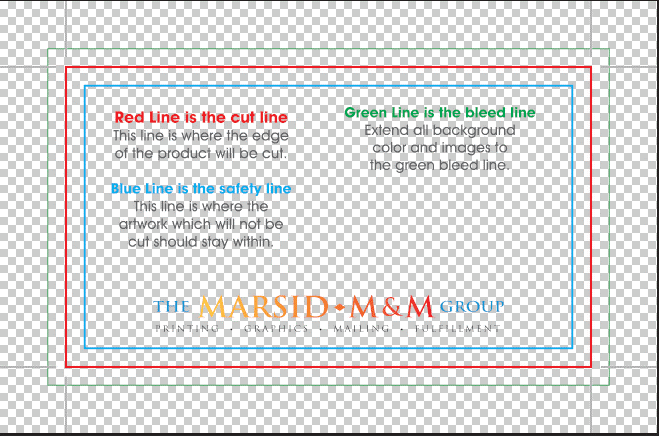
هر طرح و نوشته ای که خارج از این ناحیه قرار گیرد، ممکن است در هنگام برش از کارت حذف شود. این ناحیه تضمین می کند که اطلاعات مهم شما بعد از برش در کارت ویزیت حفظ خواهد شد. خط سبز رنگ نیز که Bleed line نامیده می شود زمانی مورد استفاده قرار می گیرد که می خواهید رنگ یا تصویرتان تا لبه کارت ادامه داشته باشد.
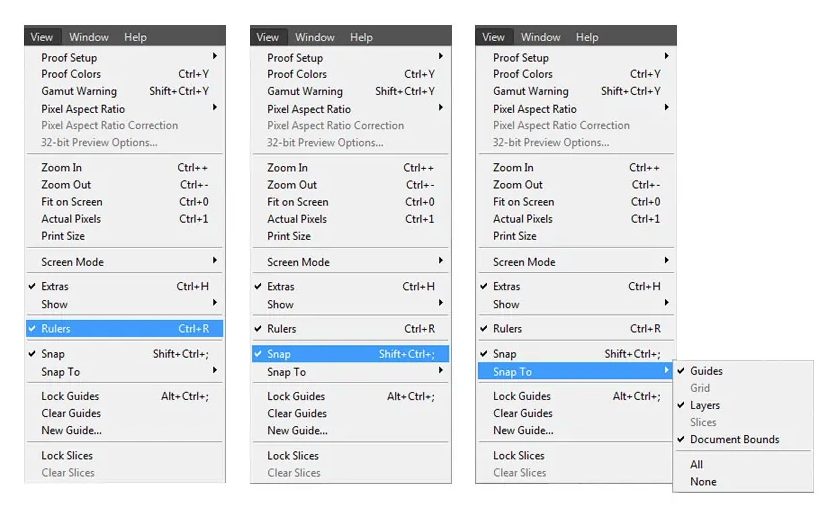
در صورتی که نواحی یاد شده مشخص نباشند می توانید از طریق منوی View > Rulers قسمت خط کش را در فتوشاپ فعال کنید. حال با رفتن به منوی View > Snap می توانید به راحتی گزینه های Guides ،Layers و Document Bounds را فعال نمایید. برای رسم ناحیه Safety line روی خط کش رفته و خطوط راهنما را به لبه ها بکشید.
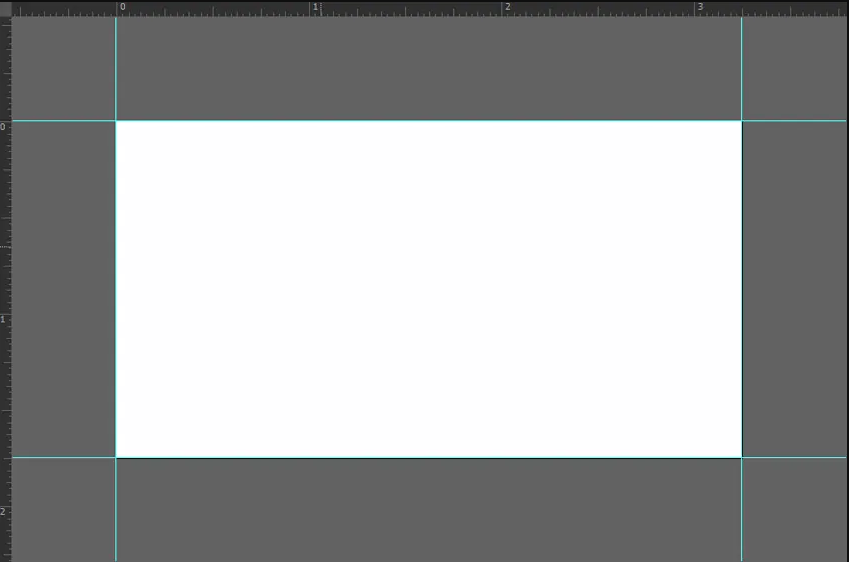
برای رسم ناحیه cut line به منوی Image > Canvas Size رفته و اندازه ها را به 3.5*2 اینچ افزایش دهید.
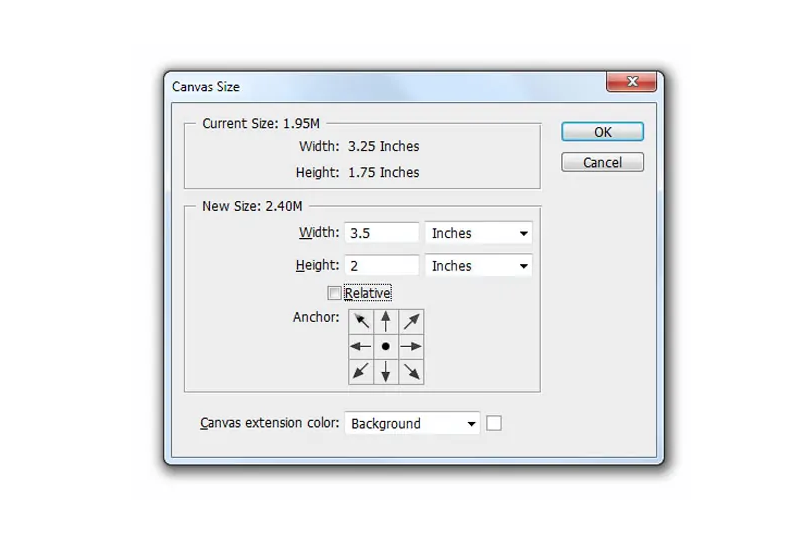
برای رسم ناحیه Bleed line نیز به منوی Image > Canvas Size رفته و ابعاد را در 3.75*2.25 اینچ تنظیم نمایید.
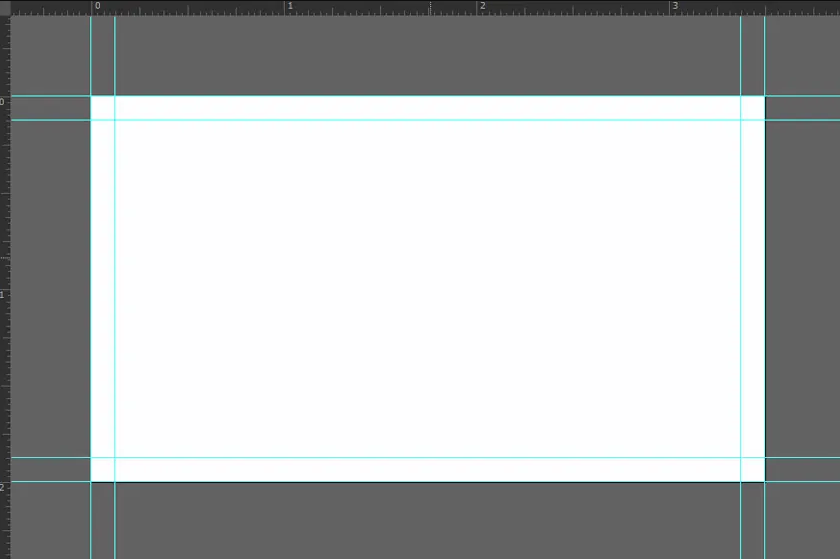
در نهایت برای قفل کردن تنظیمات انجام شده به منوی View بروید و گزینه Lock Guides را انتخاب نمایید.
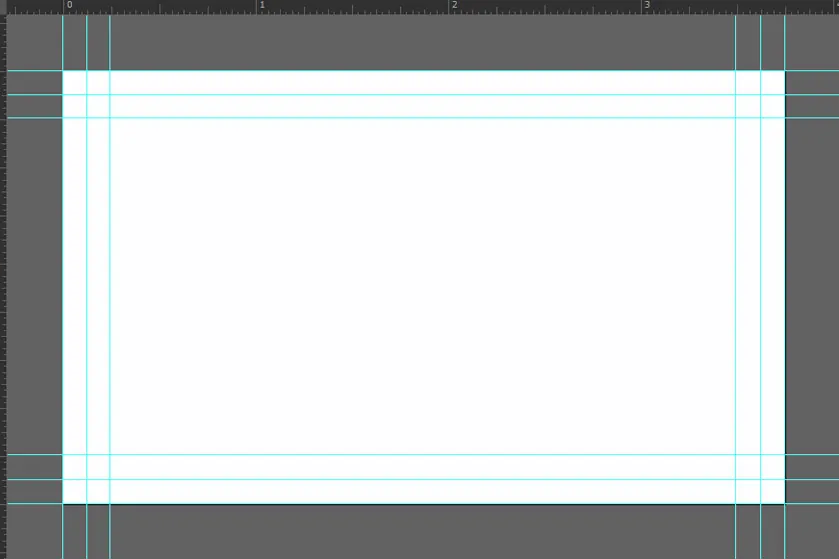
افزودن رنگ به کارت ویزیت
در ساخت کارت ویزیت با فتوشاپ کلیدهای Shift+F5 را فشار دهید تا منوی Fill باز شود. گزینه Contents را روی “Color” تنظیم کنید. سپس #FFFFFF را انتخاب کرده یا انتخابگر رنگ را تا انتها به سمت سفید بکشید و روی OK کلیک نمایید.
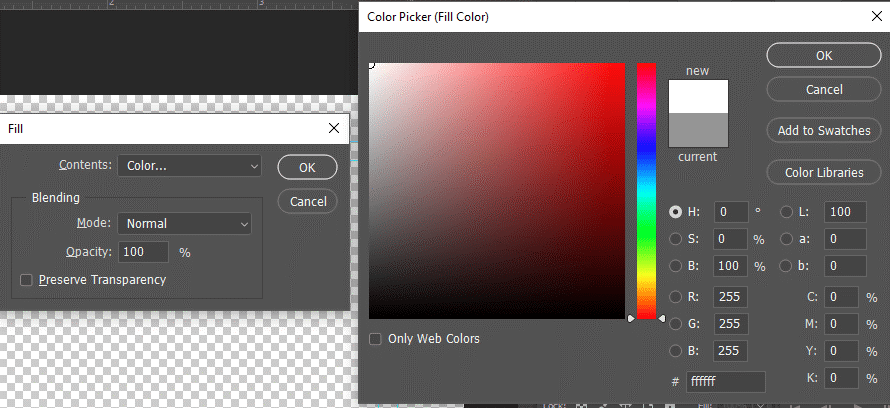
افزودن لوگو به کارت ویزیت
برای افزودن لوگو به کارت ویزیت به منوی File->Place Embedded بروید. سپس لوگوی مورد نظر خود را انتخاب کنید. از لوگوهای فایل تصویری با پسوند PNG یا JPG هم می توانید استفاده کنید.